
How to use Photoshop Clone Stamp Tool
What is Photoshop’s clone stamp tool?
The clone stamp tool is one of the most necessary tools in Photoshop. It’s a basic Photoshop tool. It can help you to remove any unwanted object from your photo. Also, you can add a duplicate item to the image. It can do pixel to pixel clone in adobe Photoshop. Healing brush tools and clone brush tools are different from each other. The clone stamp tool paints one portion of an image over another section of the same photo. You can also paint a part of one layer over an additional layer. The clone stamp tool is also called a rubber stamp tool. For a minor change in your photo, you can use this tool.
When do you have to use the Clone Stamp tool in Photoshop?
If you are a regular based Photoshop user, then you know about the clone stamp tool. Photoshop has a lot of tools for adjusting minor faults in a photo. The clone stamp tool is also useful when you use the exact detail and color from one portion of the photo to another portion. This tool is not used for image retouching. For removing spots and power lines, the Photoshop stamp tool is the best one. There have a lot of situations in a photo where you have to use this tool.
Those are:
- Remove people from the background.
- Remove the car that’s in the wrong place in your photo.
- Remove mazing street sign from an image.
- Remove Mazing photoshop shadow effect from the image.
- Remove undesirable reflections from your photo.
- Remove people walking through in your photo.
Those are just a very few applications where you have to use this tool. There has a lot of conditions where you have to use this tool must. Mainly when you need Photoshop remove object, you have to use this tool as well. The main advantage of using this tool is replacing pixels and constructs retouching unnoticeable.
How to apply the clone stamp tool in Photoshop?
Photoshop stamp tool is a simple tool in Photoshop. Also, this tool is easy to use. First, you have to say Photoshop two things. Those are:
- The targeted area you want to remove.
- The place from where Photoshop supplies replacement pixels.
So, if you want to remove any object from a photo. You have to tell this Photoshop that where you want to remove and from where you want to take replacement pixels. Now, I will describe to you step by step that how you can use the clone stamp tool.
Step 1: Have to select the Clone Stamp tool
First, you have to select the clone stamp tool from the tool panel. You can find this tool on the left-hand side of your screen. This tool will be looking like a rubber stamp. After selecting the tools, click on the brush menu dropdown. You have to set the size and hardness of the brush in this section. Hardness and brush size depends on the tour photo.

Step 2: Choose the source area
This is a simple but very important part of using this tool perfectly. The source area is the area from there you will use the source replacement pixels. So, you have to choose this carefully. Take your cursor to the source area and hold the ALT key on the keyboard. Your cursor will become a target. Now, do a click on it. You have done this step perfectly by selecting the source area.

Step 3: Paint on the target area
Now release the ALT key from the keyboard and pass your mouse over the area you want to remove. Hold down your mouse button and cautiously paint over the new pixels. You just did it. It sounds too much easy, but there have a lot of things to understand. Mostly if, you want to be an expert in Photoshop clone stamp tool. Also, you have to follow some tips and tricks for this.

Step 4: Take a new layer
You want to change a photo with the clone stamp tool, always try to take a new layer. After that, you have to make sure your adjustments all happen on this layer. There have a lot of reasons that you have to take a new layer. Photoshop layers are nondestructive. So, the changes layer won’t change the radical pixels of your photo. The changes are done but, you don’t like it.
Then you can delete the layer and can do it again. That’s a benefit of a new layer. You can apply coordination’s in a specific area if it’s in a new layer. Creating a new layer is so easy. Just press CTRL/CMD + J for a duplicate of your current layer. On the other hand, press SHIFT+CTRL/CMD+N to take a blank layer.

Step 5: Zoom in your photo
When you are working with the clone stamp tool, you have to zoom in on your photo. I recommend you zoom the photo while you are working on an image. Zooming will help you to separate the area you are working in an image. It will give more accuracy and exactness. You can make your change as good as you can. The variation will blend in perfectly when you do zoom out.
There has a shortcut for zooming quickly. Press the ALT/OPTION key in your keyboards and scroll your mouse to zoom in and zoom out. There has another option too to do this. You can press CTRL/CMD and + or – key on the keyboard. It will do the same. In this way, you can do zoom in and zoom out quickly.

Step 6: Set your brush shape
You need to change the size when you do work with the clone stamp tool in Photoshop. In a single image, there have a lot of portions where you have to change the brush size. Large changes need the brush size big. Another hand, small changes need a smaller size brush. For example, you are doing jewelry photo editing. Jewelry has a lot of angles where you need to resize your brush lots of times. There are also having some shortcuts for doing this work simply. If you press the left bracket key [it will make the brush smaller. Same if you press the right bracket key], it will make the brush larger. By using this, you can do your work easily and quickly.

Step 7: Set the right brush hardness
The clone stamp tools allow you to set your hardness as you want. Just open the brush panel and set your brush hardness as you need. Hardness determines the quantity to which you’re cloning will combination in with the encircling pixels. If they make it 100% then clone edge will be hard. Also, if you will make it 0% then the edge will match with the neighboring. The hardness level is 0%, which makes your photo-real. But the hardness level is 100%, which makes the photo look unnatural. You have to be careful about this when you will select brush hardness. Set your brush hardness compared with your selecting area in the image. It will help you to blend the pixels easily.

Step 8: Clone earlier than making different adjustments
I recommend you do cloning before adjusting contrast, color, etc in your photo. When you apply the clone stamp tool after adjustment layers, it will be permanent in your photo when you clone it. You will face a problem when you want to remove some of your adjustments. Sometimes, you need to clone but you already make changes in the adjustment layer. So, this situation will create a problem for you. Make a decision before doing this in a photo. In the clone stamp tool options bar, just select the circle with a line. Then Photoshop will overlook the adjustment layer when you will do the clone.
Step 9: Save your work
Now, it’s time to save the file. After finishing the work this is the last step. You have to save the file in PSD or TIFF format. If you want to keep the position of the individual retouching layer you created. A clone stamp tool is a fabulous tool. To get rid of imperfection or copy photo elements. You don’t need to use this tool for photo retouching. For adding some special effects you have to use this tool. You can make your photo more professional by adding or removing objects from a photo. Practice a simple project like dust spot from a photo first. When you will be professional then try others like object remove.


Conclusion
In the above, I am trying to describe the clone stamp tool briefly. It will help you to do a project based on the clone stamp tool. You can’t do a high-level project by this. But I make sure that; you can do a simple project by following this. If you do practice a lot on this tool then you can be a master on this. It’s not blending pixels like the Spot Healing Brush tool. This tool will give you whole control over it. Use this tool when it is necessary or suddenly needed.
Using the clone stamp tool is a very raunchy process. Don’t worry if you make a mistake for the first time. There is no magical clean method. You have to do practice a lot for doing this work perfectly. You have to do a lot of experiments, problem-solving and need a lot of determination. Take your time and keep practicing.
If you have any more ideas about the clone stamp tool then comment below. It will help us and the readers too.





















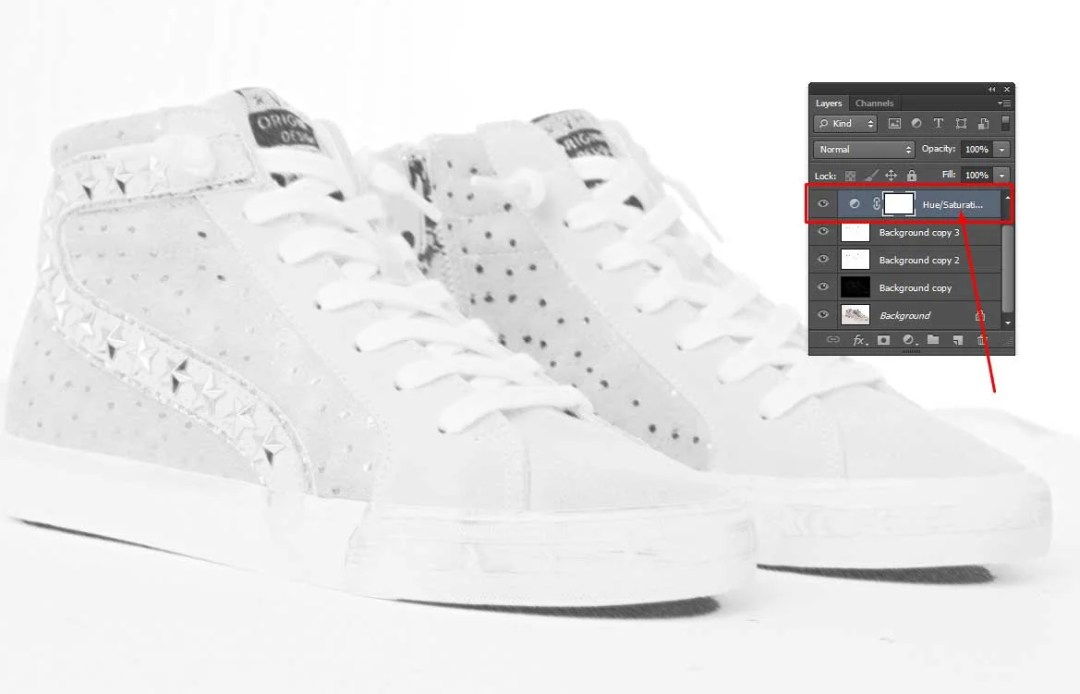
Recent Comments